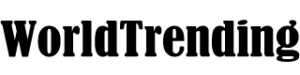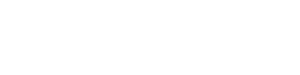Apple has added numerous features to the iPhone with iOS 17, and one of the most notable is Contact Poster — a way for you to create your own digital calling card through images, colors, and text.
Here’s how it works: when you call someone iPhone to iPhone and you’re saved in their contacts, your Contact Poster will appear on their screen. It replaces the much smaller notification and thumbnail picture that was previously displayed and gives you an opportunity to get creative with how you want to appear to your friends, family, or colleagues.
While you’re setting up your Contact Poster, you can also make changes to your Apple ID avatar based on the poster. If you head into Settings on your iPhone or Mac, for example, you’ll see your profile picture can be changed to match whatever you’ve set up as your Contact Poster, whether that’s a new image you’ve snapped or a particular Memoji.
To find the Contact Poster settings in iOS 17:
- Open the Contacts app on your iPhone.
- Tap on your name at the top of the contacts list.
- Choose Contact Photo & Poster.
What you’ll see first are your Contact Poster options: whether you want to share your name and photo at all, the first and last name you want to use, and whether you want to automatically share your posters with everyone in your contact list or you’d like iOS to ask you every time you make a call to someone who’s in your contact list.
Now’s your chance to get creative in terms of what other people see when you call them.
To create a new Contact Poster:
- Tap Edit, then the + (plus) symbol. If you swipe right, there’s also a Create New option on the far right of your existing Contact Posters you can use instead.
- At the bottom of the screen, choose Camera (to create a new photo), Photos (to use an existing photo), Memoji, or Monogram (to use text) to select the type of Contact Poster you want to create.
When you use Camera or Photos to create a new Contact Poster:
- Take a new photo or pick one from your library.
- Swipe left or right or move between image and font styles.
- Tap the color swab (lower right) to change the color for any effect. (It won’t be available for your original photo or, logically, for a black-and-white photo.)
- Pinch in or out on the photo to change the zoom and crop.
- Tap the text at the top to change the font style, thickness, and color.
When you use Memoji to create a new Contact Poster:
- Choose a Memoji from the pop-up window or tap + (plus) to create a new one.
- Once you’ve created your new Memoji or a variation on an existing one, you can either choose an expression or tap the camera icon to pull an expression of your own and save it.
- On the next screen, you can tap the color swab (lower left) to pick a background color, change the Memoji image and retain the expression (first lower right icon), or turn depth effect on or off (second lower right icon).
- Tap the text at the top to change the font style, thickness, and color.
When you use Monogram to create a new Contact Poster:
- Tap the color swab (lower left) to pick a background color.
- Tap the text at the top to change the font style, thickness, and color.
- Tap the letter(s) at the lower right to change the large lettering that is in the center of the poster. You can specify one or two characters (for example, your initials).
Whatever type of Contact Poster you’re creating, tap Done when you’re happy with it, and then click Continue on the preview screen.
You will then be brought to the Contact Photo page, where you can choose to use your new Contact Poster to update your main contact photo — the one used for your Apple ID across your devices and in other people’s contact lists. Tap Skip if you don’t want to do this or Continue if you do. (You can also select Choose a Different Photo under the Continue button.)
If you tap Skip or Continue, you’ll be returned to the screen you saw when you first tapped Contact Photo & Poster, and your new Contact Poster will be set.
Change or edit your Contact Poster
To switch between the different Contact Posters you’ve made and customize them:
- Head back to Contacts, tap on your name, then choose Contact Photo & Poster.
- Tap Edit again.
- Swipe left or right to choose a Contact Poster or Customize to edit one.
Once you pick Customize, you can then choose Contact Photo or Poster, and you’re back to the screens we’ve already looked at. To delete a Contact Poster, swipe up on it, then tap the red trash can icon that appears.
It’s worth mentioning that Contact Posters work seamlessly with another new iOS 17 feature, NameDrop. NameDrop is intended to be a faster, simpler way of exchanging contact information with someone: bring your iPhone close to someone else’s iPhone or Apple Watch, and assuming both devices have Bluetooth enabled, you should get a prompt asking if you want to transfer your contact details.
This prompt displays the Contact Poster you’ve set as the default, and of course, once the contact information is shared, your Contact Poster shows up on the other person’s iPhone as well.
Update September 20th, 2023, 11:23AM ET: This article was originally published on August 1st, 2023, and has been updated to account for changes in the app.
Credit: Source link